|
RIMS
Referral PROCESS
Using
RIMS to start the Rehabilitation Technology Process
How
do I access the rehabilitation technology consultant services?
How
do I check the service detail?
How
do I check the status of the request?
How
do I access the rehabilitation technology consultant services?
The
shortcut icons for the R.T.C. services are found in the following
processes
-
Extended
Evaluation –Acceptance –Services –Post Employment Services –OR
Directly through Tool Bar - Case Management Pull Down
-
Click
on the R.T.E. icon.
-
Be
sure the correct individual is highlighted on the master list.
-
The
first screen to come up is the Browse Grid
-
Click
on Refresh Grid to get the most recently updated information.
-
The
Browse Grid will display the rehabilitation technology requests made
for the individual.
-
To
see the detail screen for the individual service, highlight the line
and click on the Detail Tab. This will bring up the Detail Screen for
that service.
-
If
a new record or service request is to be entered, click on the yellow
“new record” icon to get a Detail Screen
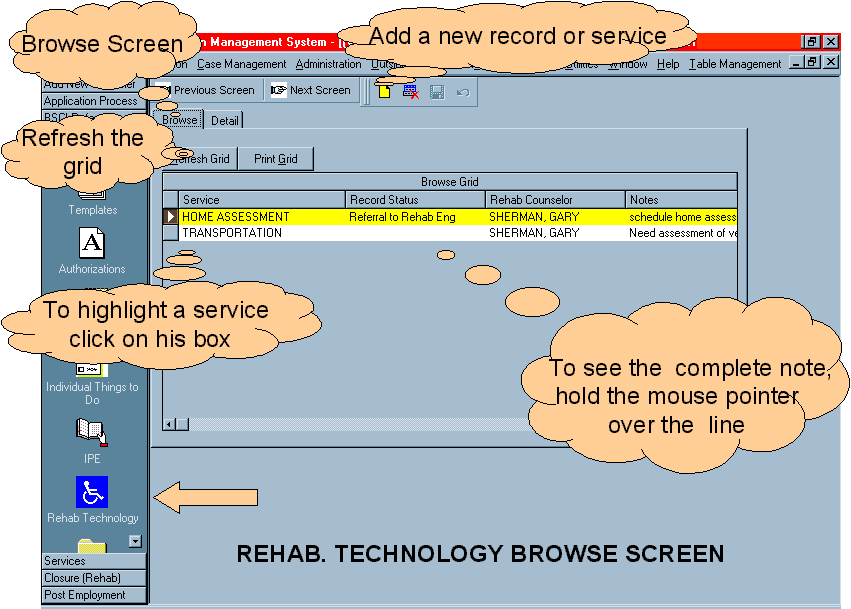
Back
to Top
How
do I check the service detail?
-
Clicking
on the Add a record icon will display the input screen for service
detail.
-
Use
the pull down menu to complete the service requested.
-
Enter
a narrative for how the technology might help or any other information
that might be helpful to the consultant. This is required.
-
When
you enter each service and narrative, click on the Save icon.•This
completes the input process by counselors or technicians
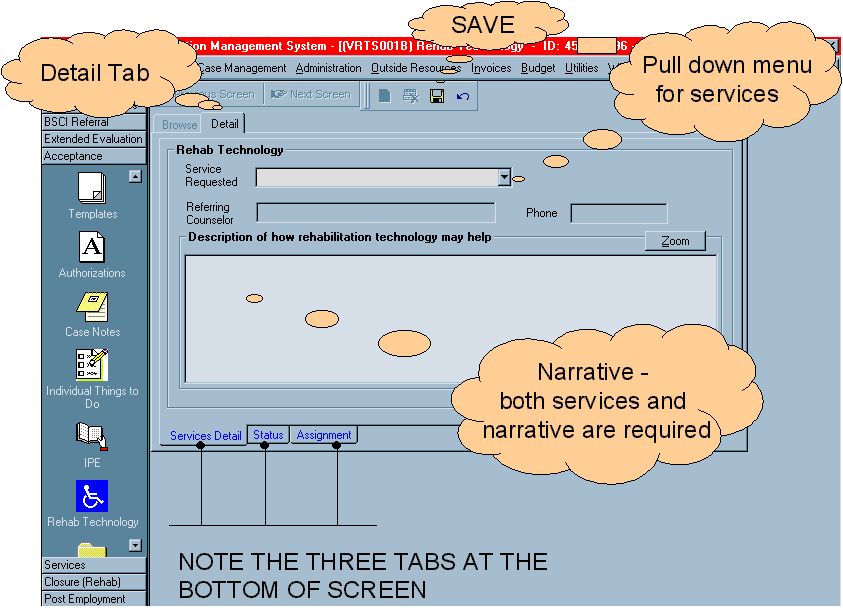
Back
to Top
How
do I check the status of the request?
-
To
check on the progress of the request, click on the Status Tab found at
the bottom of the screen.
-
The
consultant will use this screen to enter the progress of the
individual
-
The
status screen displays all the R.T. statuses the individual is or has
been in.
-
This
screen can only be updated by the Rehabilitation Technology
Consultant.
-
To
add or update a status, click on Add or Update for each entry.
-
Go
to the Status bar and using the pull down menu, enter the status.
-
Enter
the date of the status change.
-
When
complete, click on the save icon
Back
to Top |

